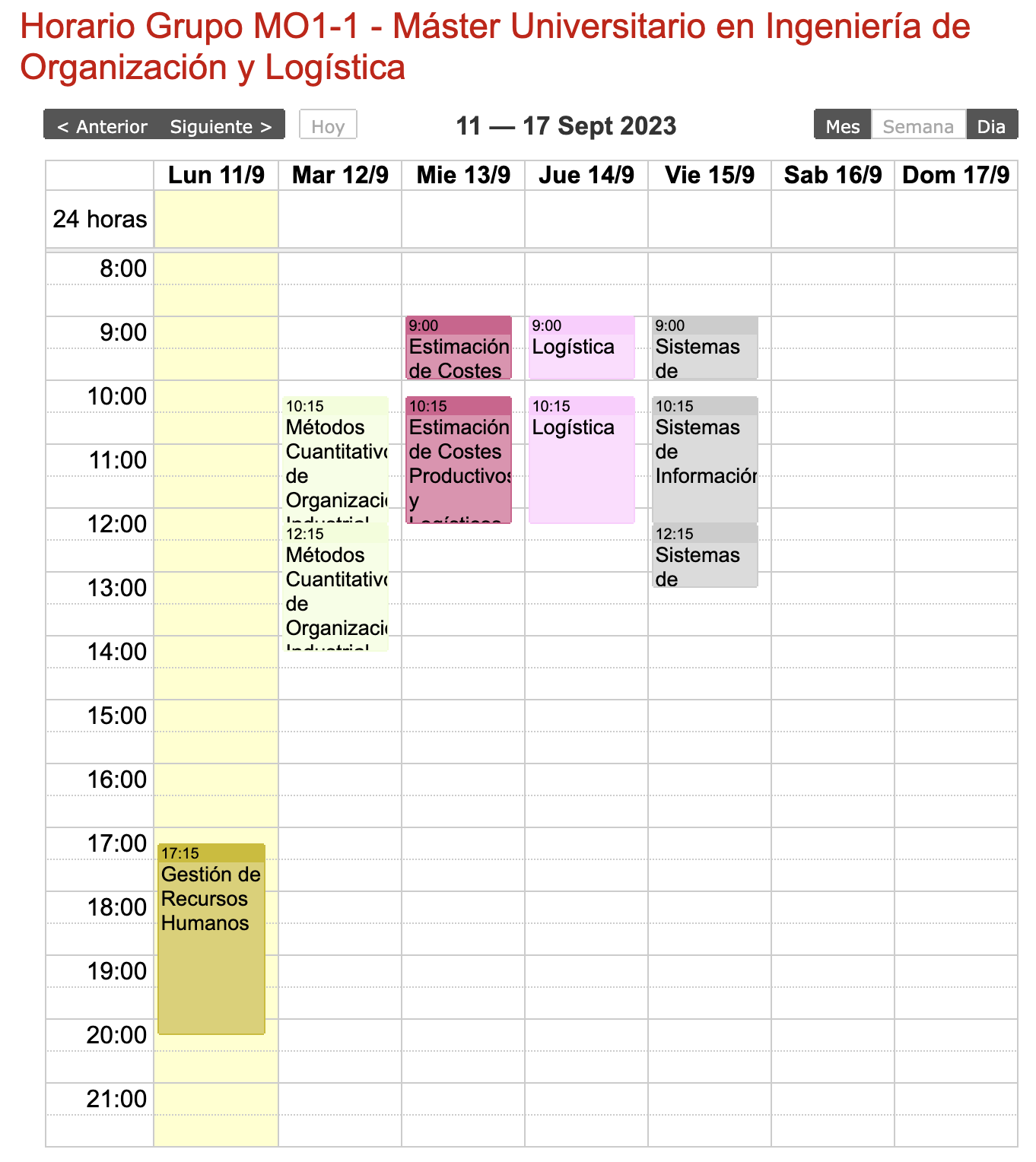CALENDARIO ACADÉMICO CURSO 2023-24
Ya está disponible el Calendario Académico para el curso 2023-24 del Máster Universitario en Ingeniería de Organización y Logística (Escuela Politécnica Superior de Alcoy – Universitat Politècnica de València).
El primer curso del MUIOL comenzará el lunes 11 de septiembre de 2023 a las 17:15 en el aula C2A1 – aula de la 2ª planta del Edificio Carbonell (campus de Alcoy).
El segundo curso del MUIOL comenzará el lunes 11 de septiembre de 2023 a las 15:00 en el aula F4A1 – aula de la 4ª planta del Edificio Ferrándiz (campus de Alcoy).
Puedes descargar Calendario Académico de la EPSA del curso 2023-24 en formato PDF:
Y el completo de toda la UPV en formato PDF: Calendario Académico UPV 2023-24
en el que encontrarás toda la información sobre matrícula, horarios, exámenes, actas, trabajo fin de máster, etc.
HORARIOS
Los horarios del MUIOL son integrados, es decir, cada asignatura se imparte en un día de la semana, tanto las sesiones de teoría como las prácticas de laboratorio, y en cada semana el inicio de dichas sesiones puede variar, por lo que te recomendamos que consultes los horarios por semana que podrás encontrar en esta página. seleccionado en “Curso:” el año académico “2023/2024”
Cuando te matricules tendrás acceso a un horario personalizado en la web de la UPV, al que te podrás suscribir con la aplicación de calendario que utilices en tu ordenador o móvil.
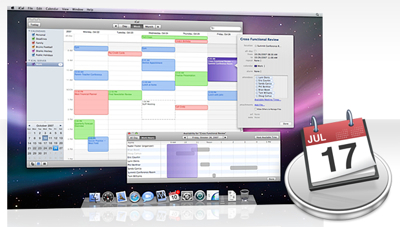
Desde los enlaces anteriores, podrás instalar el calendario en tu dispositivo siguiendo los enlaces de la parte inferior de la pantalla.
Pulsando en “Suscribir” te podrás suscribir automáticamente al calendario de manera on-line y tenerlo actualizado ante cualquier cambio.
Pulsando en “Descargar fichero de eventos” podrás descargar un fichero en formato .ICS.
El fichero de calendario en formato .ICS te permite importar todo el horario en tu software preferido y dispositivos sincronizados. A continuación, te explicamos cómo hacerlo en las principales plataformas (Google, Apple, Microsoft).
iCalendar en Google Calendar
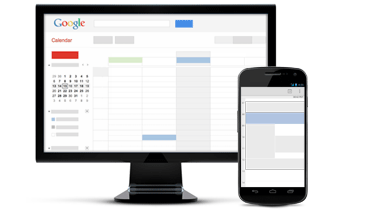
https://www.google.com/calendar/
- Iniciar sesión con una cuenta Google.
- Crear un calendario (con el acrónimo de la asignatura): desplegar la fecha a la derecha de “Mis calendarios” > “Crear nuevo calendario”. En “Nombre del calendario” poner el acrónimo de la asignatura. Pulsar el botón “Crear calendario” al principio o al final de la página.
- Cargar los eventos del calendario: desplegar la flecha a la derecha de “Otros calendarios” > “Importar calendario” > Pulsar en el botón “Seleccionar archivo” > elegir el fichero .ICS > en “Calendario” desplegar la fecha y elegir el calendario recién creado (esto es importante para que los eventos queden agrupados en el calendario de la asignatura y no se mezclen con el calendario “base”) > Pulsar en el botón “Importar” > Aparecerá un mensaje “Se han procesado x eventos” (corresponden a todos los tramos continuos de T o P) > Pulsar en el botón “Cerrar”
- Visualizar los eventos cargados: pulsar en el cuadrado de check de la izquierda del calendario, el cuadrado tomará un color y se podrán visualizar los eventos de dicho calendario. Esto funciona del mismo modo para todos los calendarios, el base y los específicos, si se seleccionan todos se visualizarán los eventos de todos los calendarios, cada uno con su color.
- Cambiar el color de un calendario: desplegar la flecha a la derecha del calendario > elegir el color.
- Eliminar un calendario: desplegar la flecha a la derecha del calendario que se desea eliminar > “Configuración del calendario” > “Eliminar definitivamente este calendario”
iCalendar en iCal de Mac
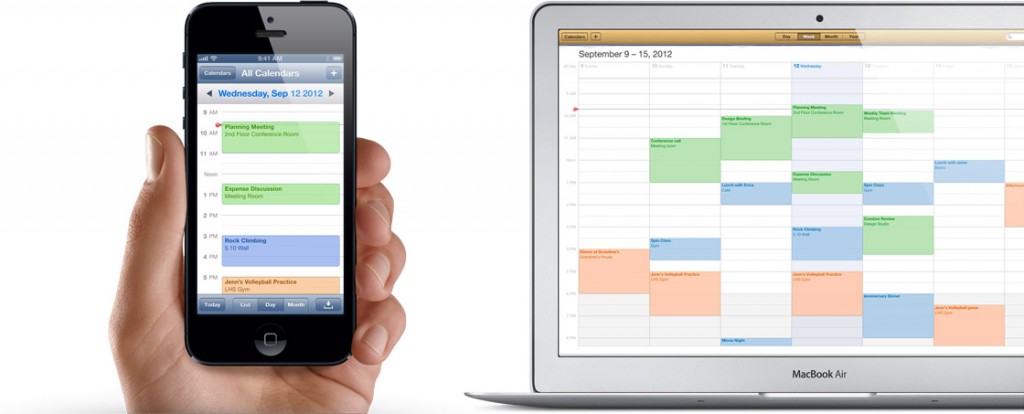
- Crear un calendario (con el acrónimo de la asignatura): Archivo > Nuevo calendario > En “Sin título” poner el acrónimo del Máster (si se carga el completo) o de la asignatura (si se cargan los de cada asignatura).
- Cargar los eventos del calendario: Archivo > Importar … > Importar … > elegir el fichero .ICS > pulsar el botón “Importar” > saldrá un cuadro de diálogo “Añadiendo nuevos eventos” “…Seleccione un calendario de destino” > seleccionar el calendario de la asignatura > pulsar en el botón “Aceptar”. Se habrán cargado todos los eventos.
- Visualizar los eventos cargados: si se mantiene activado el check del calendario creado se visualizan los eventos de la asignatura. Esto aplica al resto de calendarios (“Personal”, “Trabajo” que son los que aparecen por defecto)
- Cambiar el color de un calendario: botón derecho sobre el calendario > “Obtener información” > aparece un cuadro donde puede cambiarse el nombre y el color.
- Sincronizar con iPhone, Blackberry, etc.: si utilizas iCal para sincronizar el calendario con tu smartphone, la próxima sincronización cargará el calendario de MUIOL.
- Eliminar un calendario: botón derecho sobre el calendario > “Eliminar”
iCalendar en Outlook de Windows
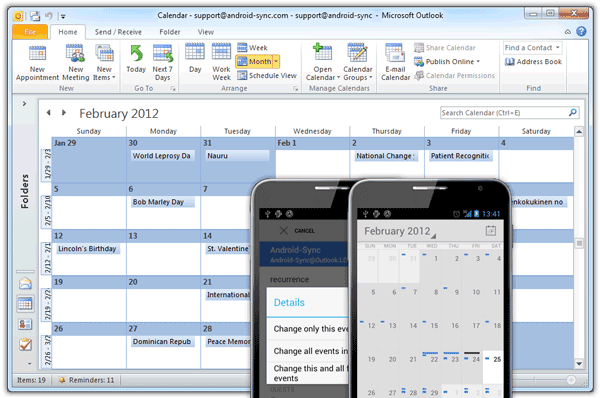
- Crear un calendario (con el acrónimo del Máster o de la asignatura) e importar los eventos:
- En la pestaña “Archivo” > “Abrir” > “Importar” > seleccionar “Importar un archivo de iCalendar (.ics) o vCalendar (.vcs)” > pulsar en “Siguiente” > elegir el fichero .ICS > aparecerá un cuadro de diálogo “Desea abrir este calendario como calendario nuevo o importar los elementos que contiene a su propio calendario” > pulsar en “Abrir como nuevo” > aparecerá un nuevo calendario con el acrónimo del Máster o de la asignatura en “Otros calendarios”.
- Visualizar los eventos cargados: para visualizar todos los calendarios superpuestos > botón derecho sobre cualquier calendario > seleccionar “Superposición”, si no se selecciona superposición aparece cada calendario por separado.
- Cambiar el color de un calendario: botón derecho sobre el calendario > Color
- Sincronizar con iPhone, Blackberry, etc.: si utilizas iCal para sincronizar el calendario con tu smartphone, la próxima sincronización cargará el calendario de la asignatura.
- Eliminar un calendario: botón derecho sobre el calendario > “Eliminar calendario”